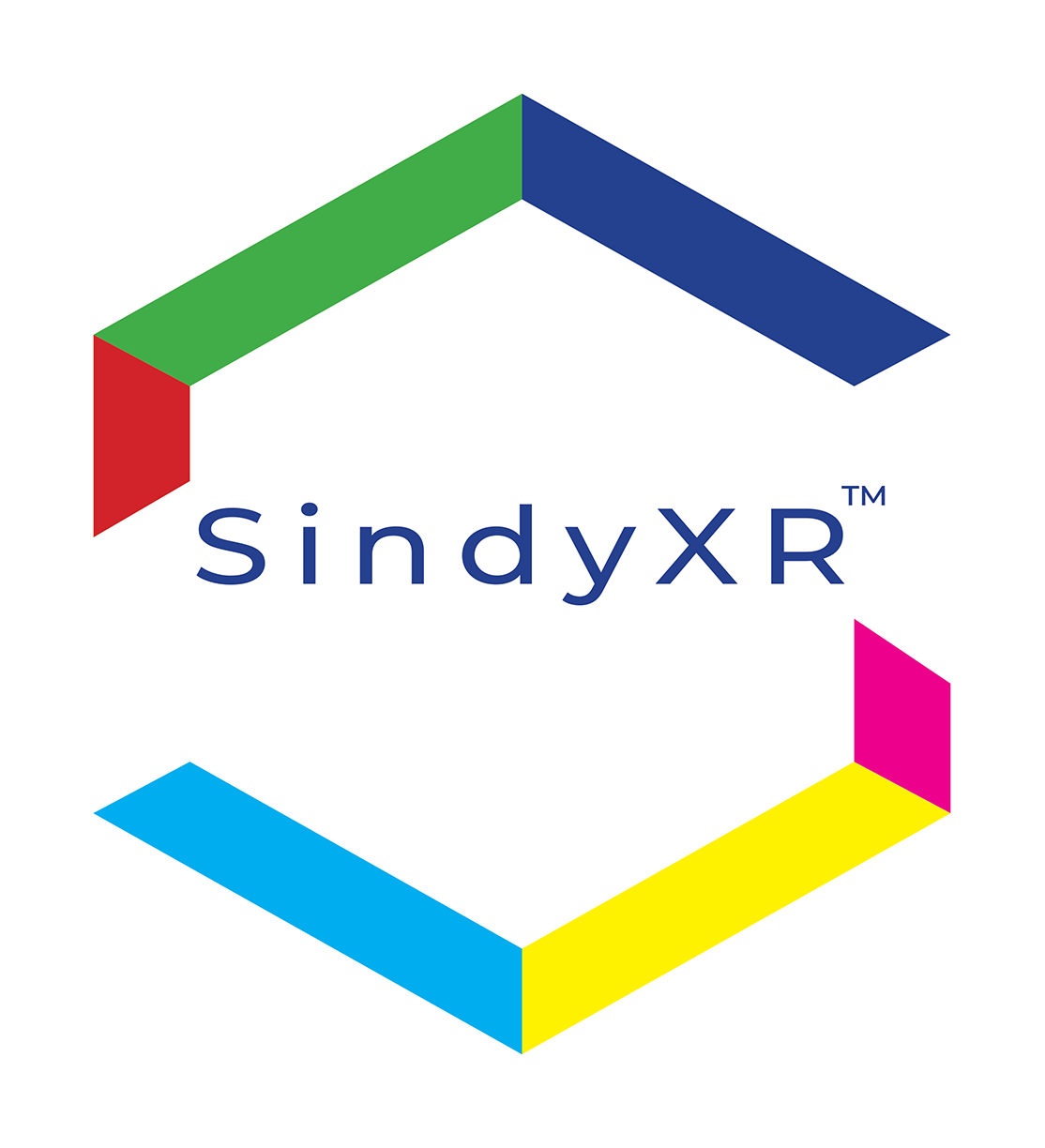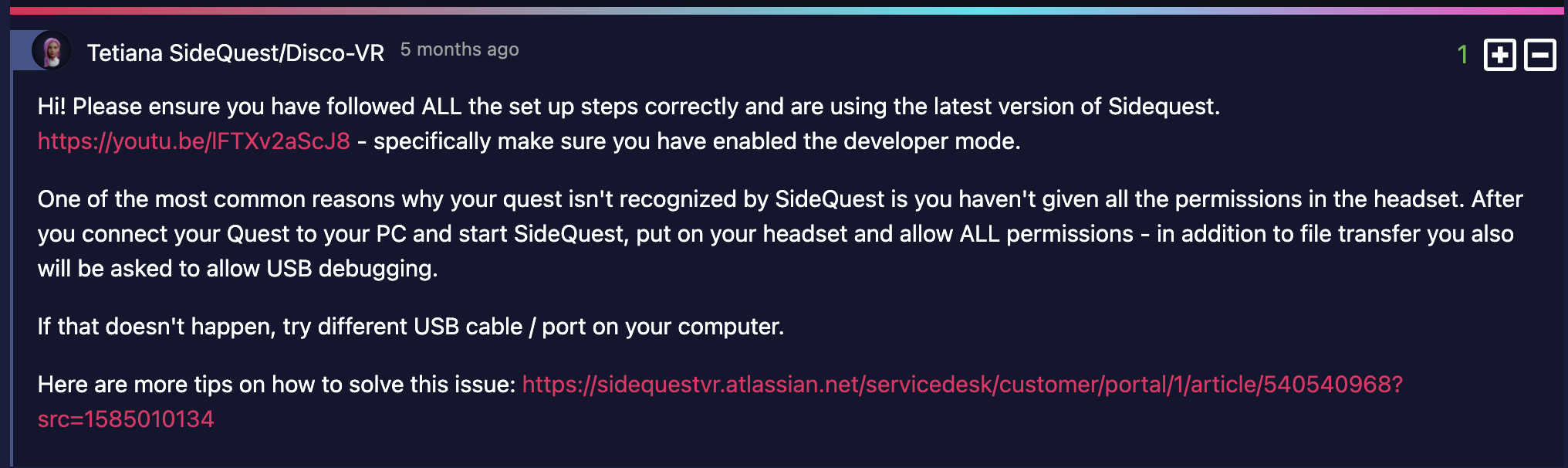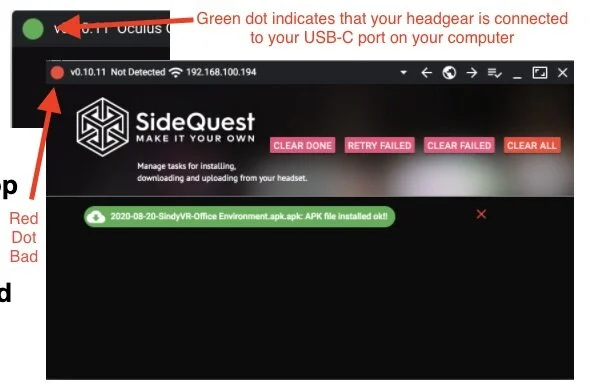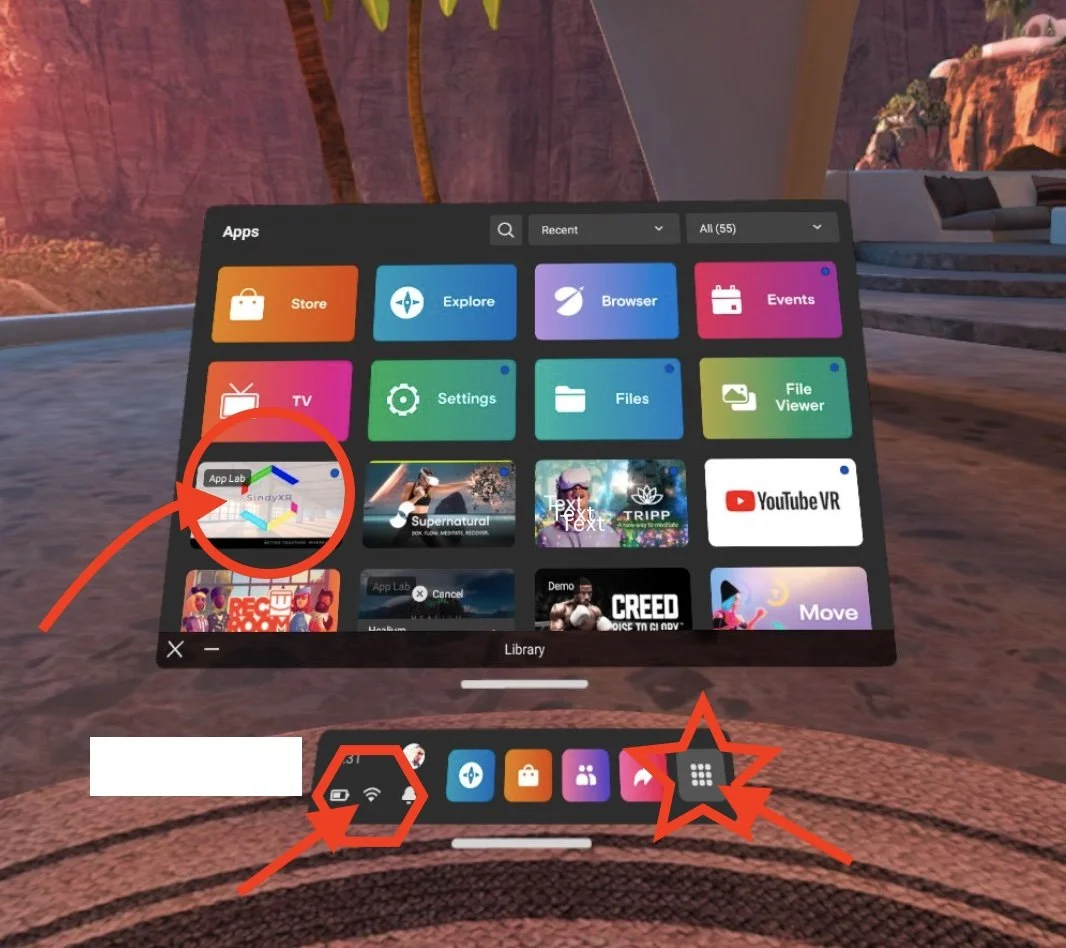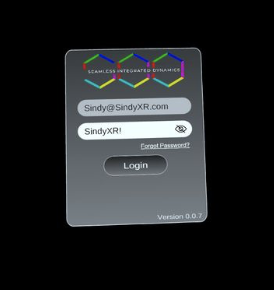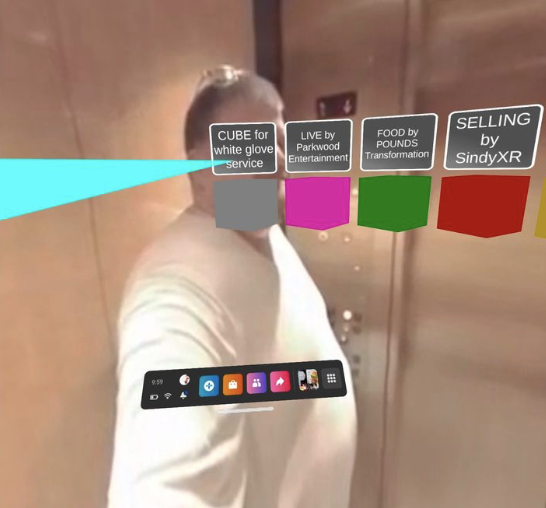If you bought a headset on the Marketplace (Amazon, Facebook, Best Buy, etc….) or you on part of the Sindy White Glove membership, you may want to sideload the the most recent version of our virtual offices. We publish for patients directly to the app lab but you are special. You will need your VR headset (Oculus Meta Quest2 or PICO Neo2) & a computer with a USB-C port (or adaptor from regular USB—> USB-C and a WiFi connection.
Best practices for putting the latest SindyVR offices on your new oculus quest.
This is not easy but it is worth it, especially necessary if you want to log in to your own account and see your private SindyCUBEs you have already made on our apps and thank you in advance for your time. Here are the best practices for putting our SindyCUBES “offices” on any Oculus Quest
Charge the headset and put batteries in the hand controllers and get your WiFi password.
This is very important: For those of you sideloading onto Facebook’s Oculus, both your Oculus headset AND that device paired with your smartphone’s Oculus Mobile App, MUST BE IN DEVELOPER MODE. Here is a snapshot of a recent community post which indicates how frustrating this can be to users like you and me.
Download the latest build from us onto your computer. Download this file for OCULUS headsets and download this file for PICO headsets.
Download SideQuest onto your COMPUTER https://sidequestvr.com/download
Plug the USB-C cable from the headset into the computer. Restart the headgear to get the Dot on SIDEQUEST (SQ) and the GREEN light on the side of the Gear to be GREEN as in the picture below
Drag the file you downloaded from our DRIVE (the file should be called something like SindyVROculus27092021_v008.apk) then drag the file from the window on your computer into upper left corner of SideQuest on a laptop that has a USB-C port > click RETRY FAILED until the .apk file turns green.
If the little dot does not ever turn green indicating that it is “seeing” your headset, then
Close Sidequest on your laptop
Factory reset your headset (See video from Meta here)
Pair the headset with your smartphone again
Set BOTH into DEVELOPER MODE again
Re-open sidequest
Plug in the USB-C cable
Pray to whatever higher being you believe in…
Once the little dot in green and the .apk file is green, you can UNPLUG the white USB-C cable
from the headgear and computer and put cable back in the shipping case.
Strap adjustment & lens focus are critical. Hold the googles up to your eyes; you want whatever you see to be crisp.
If it’s not clear and in focus there are 3 things to try:
Do you wear glasses?
Are the lenses lined up with your eyes?
Are the straps set to hold the goggles
Here is a video from Facebook https://support.oculus.com/795778631158860/?locale=en_US
Familiarize yourself with the controllers.
They are marked Left and Right
There are four buttons near your thumbs - the most important is the dimpled recessed button with the Oculus logo (the oval)
The other two buttons are A&B for the Right controller and X&Y on the left controller and in SindyVR A = Log out B = N/A X = Leave Cube Y= Find your seat (the buttons prompt different features depending on the UX/UI)
The last thing on the top of the controller is a joystick. This is great for using pull down menus in headset or making objects spin. When you are inside the SindyCUBEs, the joystick on your LEFT hand spins your avatar’s eye-line around 360 degrees. The RIGHT joystick doesn’t do anything, yet. Let us know if you have a suggestion for what it could be used for.
Your middle finger should find a button along the handle and your index finger should find the trigger at the front of the handle. Thing of this trigger as your mouse clicker/shooter. When you are in a SindyCUBE, the trigger on your LEFT hand moves you around the Space and the trigger on your RIGHT hand selects the PINS in the air and on the walls.
Here is a video from YouTube https://www.youtube.com/watch?v=wVkivmMKikU for more detail.
The next instructions are all repeated in the goggles, here is what to expect:
Setting floor level by touching your hands or one of the controllers to the floor. This lets it know how tall you are.
Setting the safety features of the space you are in:
If are standing, spray paint a big clear area around you
If you are sitting (strongly recommended) select STATIONARY boundary, and alignment of lenses so everything is safe and you can see clearly.
Bluetooth Quest headgear to audio headset (optional):
Spatial audio is very helpful when you are in a SindyCUBE. The avatars closest to you are louder, etc.
The speakers inside the headset are weak.
In settings you can find the ability to pair the headset with noise-cancelling headphones which is excellent.
NOW THE FUN BEGINS! IN HEADGEAR:
Double click on the field to get the keyboard to pop up and NOTE: what version of SindyVR you are using.
Our Founder, Charles Kirby, acts as your elevator operator and then your CUBES that you have made and those you have accepted a collaboration request to be a part of float in the elevator with you!
Double check you are attached to your WiFi under the settings which is the first button on the Universal Menu (dimple button on right controller)
Select app grid which is the last button on the Universal Menu
Look for the version of SindyVR you loaded on your headset.
Seamless Integrated Dynamics logo should come up and now you are into SindyCUBES - the Virtual Reality app
Log in with your previously established SindyXR account or sindytest8@gmail.com / password sindy123456
Select your floor from your famous elevator operator, our Founder, Charles!
NOTE:
You cannot enter a CUBE until AFTER the CUBE Facilitator has entered the meetup. This is critical for privacy purposes.
You cannot create a CUBE in VR, yet. So if you don’t see a CUBE in your elevator as expected, go to cubes.sindyxr.com and make sure you have accepted all of your collab requests. Your GRID in Sindy;s Web App should mimic the CUBES you see in the elevator as well as on our Mobile App. They all draw upon the same cloud based data.
If you get stuck, press the Oculus button (the dimpled recessed button on your right controller, QUIT SindyVR and just start again.
If that doesn’t work, try TRIPP, it is our favorite meditation app for the Oculus.
If you need help, don’t hesitate to call Sindy, anytime.
Sindy has their own FB page
(So Zuck doesn’t track us for real)